LANGKAH-LANGKAH MENGINSTALL LINUX
Hal yang
pertama kali yang mesti dilakukan adalah mempersiapkan komputer nya
terlebih dahulu agar siap dipakai menggunakan linux dengan dilengkapi
CD/DVD Drive. CD/DVD Drive tersebut berfungsi agar dapat melakukan
booting linux yang telah disimpan di CD/DVD. Masukkan CD/DVD installer
linux ke CD/DVD Drive lalu nyalakan komputer nya. Pada saat komputer
nyala, kita harus melakukan konfigurasi BIOS
terlebih dahulu agar proses boot dapat dilakukan melalui CD/DVD
installer Linux tersebut. Bagi sebagian besar komputer untuk masuk ke BIOS
cukup dengan menekan tombol del pada keyboard lalu setelah masuk BIOS
atur agar default media boot nya CD/DVD Drive. Tunggu proses boot
melalui CD/DVD installer berjalan hingga tampil seperti gambar berikut :
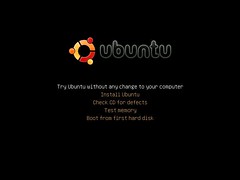
Lalu
pilih pilihan pertama "Try Ubuntu without any chage to your computer"
dan tekan enter. Setelah itu akan masuk pada menu pemilihan bahasa
seperti gambar berikut, dan pilih "English" saja dan enter.

Setelah
itu akan tampil menu loading, saat CD/DVD Drive melakukan loading
file-file yang ada didalam CD/DVD tersebut. Tunggu prosesnya hingga
selesai.
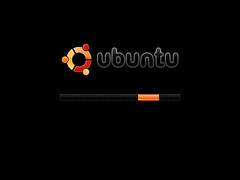
Jika
telah berhasil booting maka akan tampil halaman desktop Ubuntu nya, Nah
sekarang kita dapat menggunakan sistem operasi linux dulu dalam bentuk
Live CD dimana pemrosesan file dalam CD/DVD tadi disimpan di RAM untuk
di load. Artinya jika komputer mati maka seluruh file dan proses yang di
load tadi akan hilang, tidak permanen karena di load di RAM. Untuk
melakukan instalasi permanen yang tersimpan pada hardisk, maka dilakukan
instalasi ke hardisk. Klik pada icon INSTAL yang ada di desktop Live CD
seperti gambar di bawah
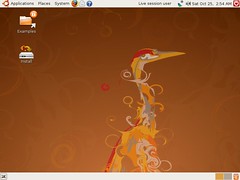
Setelah itu, akan tampil menu pemilihan bahasa instalasi linux yang digunakan. Pilih saja defaultnya English lalu klik Fordward untuk masuk ke proses instalasi selanjutnya.
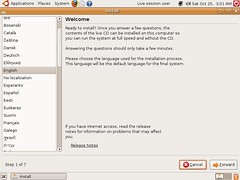
Lalu
pilih zona time yang merupakan wilayah waktu yang telah ditetapkan dari
Greenwich sebagai acuannya. Untuk wilayah Indonesia klik saja peta
Indonesia / Jakarta yang ada di peta global tersebut. Atau Pilih zona
time nya melalui list ASIA / JAKARTA (GMT+7) dan klik fordward untuk
melanjutkan proses instalasi.

Pilih
Keyboard layout, pilih saja defaulnya USA seperti layout keyboard yang
sering kita gunakan untuk wilayah Indonesia, lalu klik fordward lagi
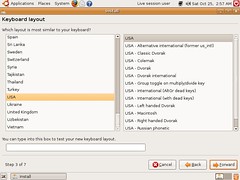
Nah,
Selanjutnya dan merupakan hal yang penting dalam melakukan instalasi
linux adalah mempersiapkan partisi hardisk yang akan digunakan sebagai
tempat untuk linux diinstalkan dalam komputer. Nah, kalau hardisk yang
digunakan betul-betul baru, masih kosong, dan pemakaiannya ditujukan
hanya untuk instalasi sistem operasi linux tanpa sistem operasi lainnya,
maka pilih saja Guided yang akan memandu untuk memformat dan mempartisi
seluruh hardisk untuk diinstal linux. Hati-hati dalam melakukan partisi
ini, kalau salah melakukan pilihan bisa saja data-data yang telah ada
pada hardisk sebelumnya hilang/terhapus sebagian atau bahkan seluruhnya.
Jika
dalam komputer akan diinstal beberapa sistem operasi maka lebih baik
pembagian partisinya dilakukan dengan cara manual saja. Dengan
pengaturan manual, memungkinkan konfigurasi lebih advanced dan lebih
detail lagi dalam melakukan manajemen partisi hardisk yang digunakan.
Lebih disarankan melakukannya secara manual. Pilih manual lalu klik
fordward untuk melanjutkan instalasi.

Akan muncul window peringatan seperti gambar berikut, pilih saja continue. Lalu akan muncul partisi hardisk yang telah ada.

Untuk melakukan instalasi linux, ada dua partisi minimal yang harus dimiliki oleh linux, yaitu partisi yang berformat filesystem ext3 dan swap space
yang bertindak sebagai virtual memory di linux. Untuk membuat
partisi-partisi tersebut pilih partisinya lalu pilih create new
partition untuk membuat sebuah partisi baru yang akan digunakan untuk
instalasi file sistem operasi linux yang menggunakan format ext3.
Setelah mengklik create a new partition maka akan tampil window seperti
di bawah ini. Pilih primary dan tentukan besar space partisinya.
misalnya 7,5Gb berarti dituliskan dengan 7500 Mb. Pilih location new
partisinya, pilih saja lokasi nya di permulaan, klik Beginning. Lalu
menentukan format partisi filesystemnya. Karena digunakan sebagai tempat
instalasi file file-file yang berguna dalam menjalankan sistem operasi
linux, maka pilih lah ext3 sebagai format tercanggih dan terbaru yang
ada linux. Selanjutnya menentukan mount
point dari partisi yang digunakan. Berikan mount pointnya "/" yang
berarti partisi tersebut akan dibaca di linux dengan mount point "/".
Lalu pilih OK seperti gambar berikut
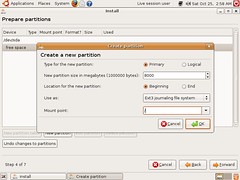
Selanjutnya melakukan pembuatan partisi swap
yang digunakan sebagai virtual memory di linux seperti yang telah
dijelaskan sebelumnya. Pilih typenya primary, lalu tentukan besar
kapasitas swap yang digunakan. Selanjutnya pilih saja location partition
nya beginning, dan pada field use as pilih swap karena yang akan dibuat adalah swap dan klik OK terus klik fordward lagi, seperit gambar berikut :
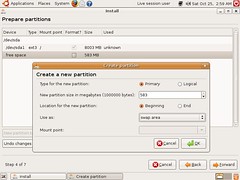
Setelah
pembagian partisi berhasil, maka selanjutnya akan dilakukan pembuatan
user login yang menggunakan komputer. Isilah field nama dan isi your
name login dengan huruf kecil yang menjadi login name di Linux jangan
lupa menginputkan password dari user tersebut, dan masukkan nama
komputer yang digunakan untuk penggunaan koneksi di jaringan nantinya,
lalu klik forward seperti gambar berikut :
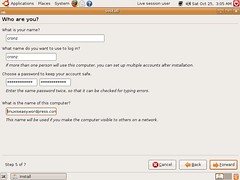
Lalu setelah akan ada window yang menanyakan apakah anda yakin akan melakukan instalasi linux ? lalu klik instal untuk masuk ke tahap proses instalasi seperti gambar di bawah ini :
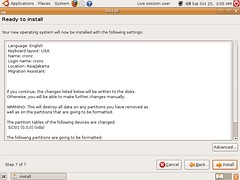
Selanjutnya
proses instalasi akan segera berjalan secara otomatis, tunggu hingga
proses instalasinya selesai. Lamanya waktu instalasi bergantung dari
rosources hardware komputer yang digunakan. Berikut gambarnya :

Setelah proses instalasi selesai, maka lakukan reboot. Pilih restart now untuk melakukan restart komputer dan booting linux yang telah diinstal tersebut.
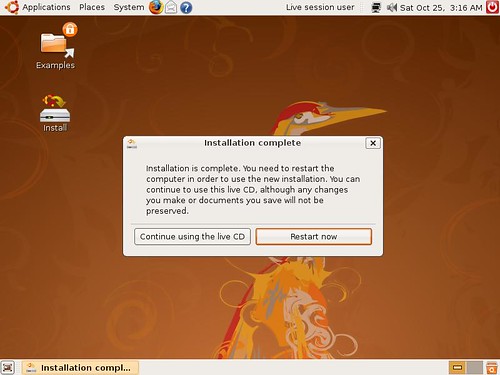

Setelah
berhasil booting dengan baik, akan berhenti pada tampilan seperti
gambar di bawah ini yang mana meminta user untuk memasukkan username
beserta password sesuai data username dan data password yang telah
diisi sebelumnya pada saat instalasi.
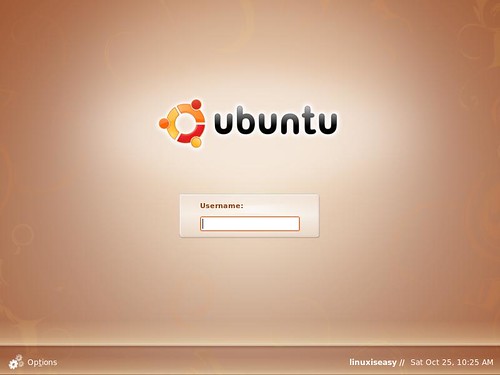
Setelah
berhasil login sesuai usernya, akan tampil destop environment linux
tersebut yang menggunakan gnome sebagai default desktop environment pada
linux ubuntu.

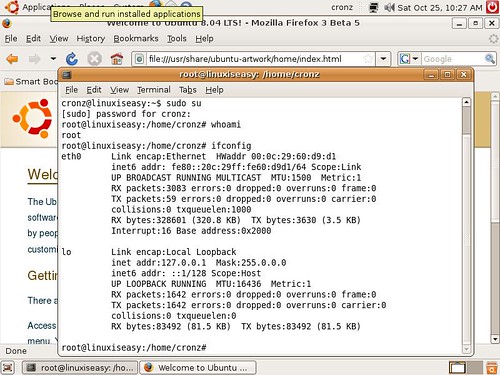
 Home
Home
0 komentar:
Posting Komentar